Le widgets
Attenzione!
Negli esempi che seguono, scritti con l'unico obiettivo di presentare le widget, andremo a posizionare più oggetti nella stessa finestra
tramite il cosiddetto posizionamento assoluto, inserendo tutte le widget in un wx.Panel e indicando posizione (pos) e
dimensione (size) degli oggetti.
Questo modo di fare, pur semplice e intuitivo, è comunque assolutamente sconsigliato e sarà sostituito nel prossimo capitolo da un concetto molto più avanzato e funzionale: i layout!.
Per adesso... cerchiamo di capire bene come funzionano le widgets!!!
In questa sezione andremo ad inserire le Widgets più semplici, per capire come sono fatte e come funzionano. Per ognuna di esse sarà proposta una descrizione sommaria delle sue caratteristiche, un'immagine esplicativa, un semplice esempio di codice per testare il funzionamento di base e alcuni esercizi basilari per prendere confidenza con il codice.
Documentazione Ufficiale
Ricordo che la documentazione completa di ognuna di queste widget è disponibile nel sito ufficiale
All'inizio di ognuna delle classi che vado ad introdurre metterò invece un link diretto alla documentazione ufficiale della classe!
wx.Frame
Documentazione ufficiale wx.Frame
Finestra vuota generica, con barra del titolo, bordi e ridimensionamento funzionanti.
La classe wx.Frame rappresenta una finestra vuota, con bordo e aspetto
nativo nel sistema operativo ospite, con le funzionalità tipiche delle
finestre già implementate e funzionanti senza fare nulla: trascinamento,
ridimensionamento, barra del titolo, riduzione ad icona,
massimizzazione, etc...
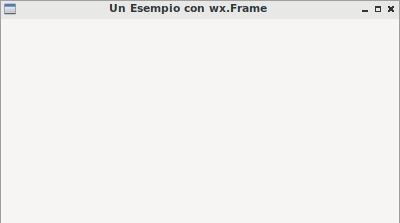
Non c'è molto da spiegare su questo che non abbiamo già visto... provate a copiare l'esempio sotto e a giocare un pò con la finestra. Poi magari date un occhio alla documentazione.
import wx
app = wx.App()
win = wx.Frame(None, title="Un Esempio con wx.Frame")
win.Show()
app.MainLoop()
wx.Panel
Documentazione ufficiale wx.Panel
Pannello utile per organizzare il layout.
La classe wx.Panel rappresenta una widget vuota, adatta ad essere
utilizzata come contenitore delle altre che vedremo.
La sua utilità sta nel fatto che fornisce nativamente interazione con la tastiera (Tab Traversal, lo spostamento fra una widget e l'altra premendo Tab) per sè e per tutte le widget al suo interno.
Da ora in poi la utilizzeremo in tutti i nostri progetti!. Anche dal punto di vista visivo, un Frame senza un Panel sembra vuoto, mentre un frame con dentro un panel sembra normalmente pieno.
Suggerimento (anzi no... Obbligo Perentorio!!!)
Da ora in poi utilizzeremo il wx.Panel in tutti i nostri progetti. Esso costituirà anche un livello
intermedio di parentela fra le widgets in maniera che:
- il Frame nasce senza
parent - il Panel nasce con
parentil Frame (tipicamenteself) - Tutte le widget inserite nella finestra, che giacciono sopra il Panel, hanno il panel stesso come
parent
Tutti gli esempi da qui in poi sono strutturati in questo modo: vi basterà osservarli un minimo :)
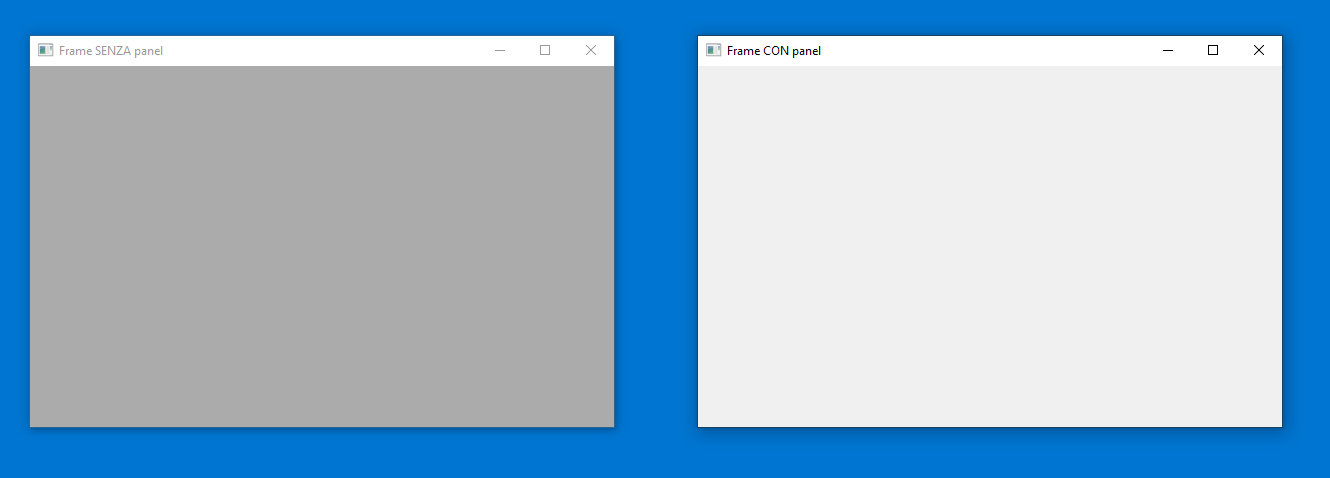
wx.Button
Documentazione ufficiale wx.Button
Pulsante cliccabile.
La classe wx.Button rappresenta una widget che implementa un pulsante cliccabile con una etichetta di testo dentro.
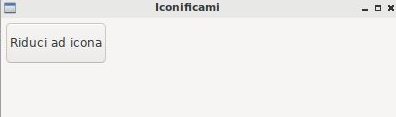
Nell'esempio proposto quando si clicca il pulsante (evento wx.EVT_BUTTON) si riduce ad icona l'applicazione.
import wx
class Esempio(wx.Frame):
def __init__(self):
super().__init__(None, title="Iconificami")
panel = wx.Panel(self)
pulsante = wx.Button(panel, label="Riduci ad icona", pos=(5,5), size=(150,40))
pulsante.Bind(wx.EVT_BUTTON, self.iconifica)
def iconifica(self, evt):
self.Iconize()
return
# ----------------------------------------
if __name__ == "__main__":
app = wx.App()
window = Esempio()
window.Show()
app.MainLoop()
Esercizi
Esercizio 111 (Button)
Creare una applicazione con un pulsante CHIUDI. Quando lo clicchi, l'applicazione si chiude.
Esercizio 112 (Button)
Creare una applicazione con un pulsante MASSIMIZZA. Quando lo clicchi, l'applicazione si massimizza.
Esercizio 113 (Button)
Creare una applicazione con un pulsante NUOVA FINESTRA. Quando lo clicchi, si apre una nuova finestra, identica alla precedente.
wx.ToggleButton
Documentazione ufficiale wx.ToggleButton
Pulsante con due stati: cliccato e non cliccato.
La classe wx.ToggleButton rappresenta una widget che implementa un pulsante con due stati: cliccato e non cliccato.
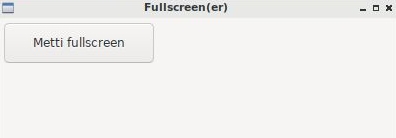
Nell'esempio proposto quando si clicca il ToggleButton (evento wx.EVT_TOGGLEBUTTON) si mette a schermo intero
la finestra e si cambia la scritta sul pulsante (che rimane cliccato).
Cliccandolo di nuovo si ritorna alla situazione iniziale.
import wx
class Esempio(wx.Frame):
def __init__(self):
super().__init__(None, title="Fullscreen(er)")
panel = wx.Panel(self)
self.fullScreenButton = wx.ToggleButton(panel, label="Metti fullscreen", pos=(5,5), size=(150,40))
self.fullScreenButton.Bind(wx.EVT_TOGGLEBUTTON, self.mettiFullScreen)
def mettiFullScreen(self, evt):
if not self.IsFullScreen():
self.ShowFullScreen(True)
self.fullScreenButton.SetLabel("Esci dal fullscreen")
else:
self.ShowFullScreen(False)
self.fullScreenButton.SetLabel("Metti fullscreen")
# ----------------------------------------
if __name__ == "__main__":
app = wx.App()
window = Esempio()
window.Show()
app.MainLoop()
Esercizi
Esercizio 115 (ToggleButton)
Creare una applicazione con una finestra con titolo Ciccio che contiene un pulsante "Toggle". Quando clicchi il pulsante, il titolo diventa Pippo, quando lo clicchi di nuovo ritorna ad essere Ciccio e così via.
Esercizio 116 (ToggleButton)
Creare una applicazione con una finestra che contiene un pulsante "Toggle". Quando clicchi il pulsante, appare una nuova finestra vuota di fianco a questa; quando lo clicchi di nuovo la finestra scompare.
wx.StaticText
Documentazione ufficiale wx.StaticText
Etichetta dove il programmatore può inserire un testo da visualizzare all'utente.
La classe wx.StaticText rappresenta una widget che implementa una etichetta dove il programmatore
può inserire un testo da visualizzare all'utente.
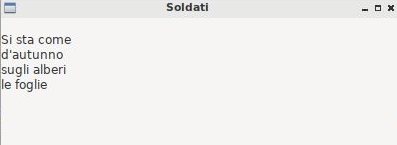
Nel semplicissimo esempio proposto, viene utilizzata la widget wx.StaticText per visualizzare una poesia in più righe.
La widget è inserita a "tutta finestra".
import wx
class Esempio(wx.Frame):
def __init__(self):
super().__init__(None, title="Soldati")
testo = "\nSi sta come\nd'autunno\nsugli alberi\nle foglie\n"
etichetta = wx.StaticText(self, label=testo)
# ----------------------------------------
if __name__ == "__main__":
app = wx.App()
window = Esempio()
window.Show()
app.MainLoop()
wx.StaticLine
Documentazione ufficiale wx.StaticLine
Linea decorativa, orizzontale o verticale.
La classe wx.StaticLine rappresenta una widget che implementa una linea decorativa, orizzontale o verticale.
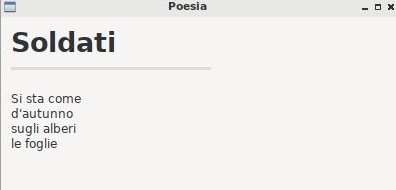
Inserire una wx.StaticLine è veramente semplice e serve solo a scopo decorativo.
Approfitto di questa per farvi vedere come modificare il font di una wx.StaticText e realizzare una widget con
titolo, linea e testo, come vedete nella figura.
import wx
class Esempio(wx.Frame):
def __init__(self):
super().__init__(None, title="Poesia")
panel = wx.Panel(self)
# Font grassetto di 20pt
bigBoldFont = wx.Font( wx.FontInfo(20).Bold() )
titolo = wx.StaticText(panel, label="Soldati",pos=(10,10), size=(200,30))
titolo.SetFont(bigBoldFont)
linea = wx.StaticLine(panel, pos=(10,50), size=(200,3))
testo = "\nSi sta come\nd'autunno\nsugli alberi\nle foglie\n"
etichetta = wx.StaticText(panel, label=testo, pos=(10,60), size=(200,150))
# ----------------------------------------
if __name__ == "__main__":
app = wx.App()
window = Esempio()
window.Show()
app.MainLoop()
wx.TextCtrl
Documentazione ufficiale wx.TextCtrl
Casella di testo.
La classe wx.TextCtrl rappresenta una widget che implementa una casella di testo, con vari stili supportati,
definibili in fase di inizializzazione:
Cito qui i più importanti:
| Stile | Descrizione |
|---|---|
| (default) | Linea singola di testo, digitabile dall'utente |
| wx.TE_MULTILINE | Permette alla TextCtrl di utilizzare più righe |
| wx.TE_PASSWORD | Ogni carattere viene visualizzato con un asterisco |
| wx.TE_READONLY | Testo non modificabile dall'utente |
| wx.TE_PROCESS_ENTER | Gestisce il tasto INVIO come evento separato |
Nota
Per inserire 2 o più stili nella stessa TextCtrl utilizza il pipe (|) in questo modo:
la TextCtrl non ha un evento di default, ma ben due utilizzabili distintamente:
wx.EVT_TEXT: viene scatenato ogni volta che cambia il testo contenuto nella widgetwx.EVT_TEXT_ENTER: viene scatenato quando hai impostato lo stilewx.TE_PROCESS_ENTERe si preme INVIO nella widget
Nell'esempio proposto ho inserito una TextCtrl con caratteri oscurati (password). Man mano che si digita su di essa, il testo appare nella StaticText a fianco. Provate a testare l'esempio autonomamente e a modificare il codice per visualizzare ciò che è stato digitato solo alla fine, quando si preme INVIO nella TextCtrl.
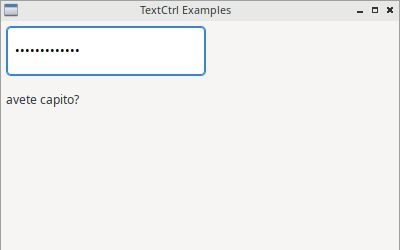
import wx
class Esempio(wx.Frame):
def __init__(self):
super().__init__(None, title="TextCtrl Examples")
panel = wx.Panel(self)
self.text1 = wx.TextCtrl(panel, style=wx.TE_PASSWORD, pos=(5,5), size=(200,50))
self.static1 = wx.StaticText(panel, label="", pos=(5,70))
self.text1.Bind(wx.EVT_TEXT, self.aggiornaTesto)
def aggiornaTesto(self, evt):
self.static1.SetLabel( self.text1.GetValue() )
return
# ----------------------------------------
if __name__ == "__main__":
app = wx.App()
window = Esempio()
window.Show()
app.MainLoop()
Esercizi
Esercizio 131 (Button, StaticText, TextCtrl)
Creare una applicazione con una finestra che contiene una StaticText, inizialmente vuota, una TextCtrl e un pulsante. Quando l'utente clicca sul pulsante, il testo contenuto nella TextCtrl viene copiato nella StaticText e la TextCtrl ripulita.
Esercizio 132 (TextCtrl, Button)
Salvate questo esercizio come es132.py in una cartella e nella stessa creerete un file
chiamato testo.txt contenente un testo a piacere.
Create una Finestra con una TextCtrl multilinea vuota e un pulsante. Quando
l'utente clicca il pulsante, il programma carica dal file testo.txt il contenuto
e lo visualizza nella TextCtrl.
wx.ComboBox
Documentazione ufficiale wx.ComboBox
Menù a tendina
La classe wx.ComboBox rappresenta una widget che implementa un menù a tendina
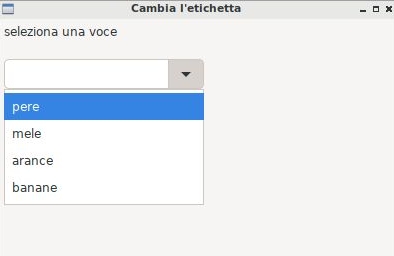
La ComboBox supporta i seguenti stili di lavoro:
| Stile | Descrizione |
|---|---|
| (default) | Linea singola di testo editabile + menù a tendina |
| wx.CB_READONLY | Linea di testo NON editabile. |
| wx.CB_SORT | Ordina automaticamente le voci |
| wx.TE_PROCESS_ENTER | Gestisce il tasto INVIO come evento separato |
Nell'esempio proposto vediamo una etichetta e un menù a tendina.
Selezionando una voce del menù a tendina (evento wx.EVT_COMBOBOX) si modifica il contenuto dell'etichetta.
import wx
class Esempio(wx.Frame):
def __init__(self):
super().__init__(None, title="Cambia l'etichetta")
panel = wx.Panel(self)
self.etichetta = wx.StaticText(panel, label="seleziona una voce", pos=(5,5), size=(200,30))
frutta = ["pere", "mele", "arance", "banane"]
self.combo = wx.ComboBox(panel, choices=frutta, style=wx.CB_READONLY, pos=(5,40), size=(200,30))
self.combo.Bind(wx.EVT_COMBOBOX, self.visualizzaSelezione)
def visualizzaSelezione(self, evt):
f = self.combo.GetValue()
self.etichetta.SetLabel("Hai selezionato: " + f)
return
# ----------------------------------------
if __name__ == "__main__":
app = wx.App()
window = Esempio()
window.Show()
app.MainLoop()
Esercizi
Esercizio 136 (TextCtrl, Button, ComboBox)
Inserite nella finestra una ComboBox inizialmente vuota, una TextCtrl e un Button. L'utente digita qualcosa nella TextCtrl e quando clicca il pulsante, se la TextCtrl non è vuota, aggiunge la parola alla ComboBox e pulisce la TextCtrl.
Esercizio 137 (Frame, ComboBox)
la finestra presenta una ComboBox con opzioni '600x400', '800x600', 'massimizza'. Quando l'utente seleziona una delle opzioni la finestra si ridimensiona secondo quanto indicato.
Esercizio 138 (StaticText, ComboBox, TextCtrl, Button)
Inserite nella finestra una StaticText con scritto "nome" e accanto una TextCtrl per l'inserimento.
Nella riga sotto, una nuova StaticText con scritto "cognome" e accanto una TextCtrl per l'inserimento.
Nella riga sotto una StaticText con scritto "sesso" e accanto una ComboBox contenente le opzioni "M" e "F".
Nella riga sotto un pulsante STAMPA.
Quando si clicca il pulsante viene creato il file "dati.txt" nella stessa cartella dello script python con scritto "Signor Nome Cognome" oppure "Signora Nome Cognome" a seconda del sesso selezionato.
PS: Ovviamente sul file non dovete scrivere veramente Nome e "Cognome*...
wx.CheckBox
Documentazione ufficiale wx.CheckBox
Casella di spunta.
La classe wx.CheckBox rappresenta una widget che implementa una casella di spunta, tipicamente di forma squadrata.
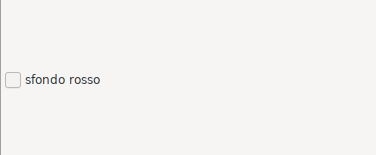
Nell'esempio proposto abbiamo una sola casella di spunta che quando viene abilitata imposta lo sfondo rosso della finestra, riportando quello originale se deselezionata.
import wx
class Esempio(wx.Frame):
def __init__(self):
super().__init__(None, title="Cambia il colore di sfondo")
self.panel = wx.Panel(self)
self.color = self.panel.GetBackgroundColour()
self.check = wx.CheckBox(self.panel, label="sfondo rosso", pos=(5,5))
self.check.Bind(wx.EVT_CHECKBOX, self.cambiaSfondo)
def cambiaSfondo(self, evt):
if self.check.GetValue():
self.panel.SetBackgroundColour("red")
self.check.SetForegroundColour("white")
else:
self.panel.SetBackgroundColour(self.color)
self.check.SetForegroundColour("black")
self.Refresh()
return
# ----------------------------------------
if __name__ == "__main__":
app = wx.App()
window = Esempio()
window.Show()
app.MainLoop()
Esercizi
Esercizio 141 (StaticText, CheckBox)
Serie di 5 CheckBox con una selezione di cibi (es: pasta, pizza, etc...). Man mano che l'utente seleziona cibi la StaticText sotto alle CheckBox si aggiorna mostrando tutti i cibi selezionati.
Esercizio 142 (StaticText, CheckBox)
Identico all'esercizio precedente, ma la StaticText non visualizza il testo delle CheckBox selezionate ma il numero di queste. Ad esempio all'inizio vi sarà scritto "0 CheckBox selezionate" e il numero crescerà o diminuirà a seconda che vengono attivate o no le CheckBox.
Esercizio 143 (Button, CheckBox)
la finestra contiene 3 pulsanti: il primo massimizza la finestra, il secondo la iconizza sulla barra delle applicazioni, il terzo la chiude. Sotto i pulsanti ci sono 3 CheckBox che corrispondono ognuna ad un pulsante: se la CheckBox è spuntata, il pulsante corrispondente è abilitato, altrimenti è disabilitato. Fate attenzione a sincronizzare la spunta sulla CheckBox con l'abilitazione del pulsante corrispondente e viceversa.
Esercizio 144 (Frame, ComboBox, CheckBox)
Dichiarate una tupla di valori qualsiasi e con essa create sia una ComboBox che elenca tutti gli elementi della tupla, sia una serie di CheckBox, una per ogni valore della tupla. Quando l'utente seleziona uno dei valori della ComboBox, la CheckBox corrispondente cambia stato, venendo spuntata oppure no a seconda del suo stato precedente.
PS: se non avete pensato ad usare un dizionario... beh... ricominciate a pensare!
wx.RadioButton
Documentazione ufficiale wx.RadioButton
Casella selezionabile in maniera mutualmente esclusiva.
La classe wx.RadioButton rappresenta una widget che implementa una casella, tipicamente rotonda, selezionabile in maniera mutualmente esclusiva.
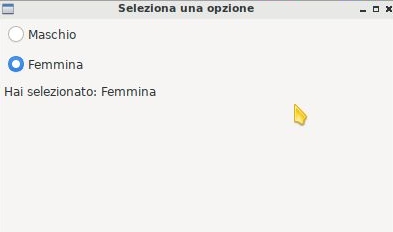
Per definire il comportamento tipico dei RadioButton della mutua esclusività si deve dichiarare nella prima widget lo stile
wx.RB_GROUP: tutte le RadioButton seguenti faranno parte del gruppo del primo. Se si vuole iniziare un nuovo gruppo,
basterà inserire di nuovo lo stile necessario.
Nell'esempio proposto saranno inserite 2 radio buttons per selezionare il sesso (M/F).
Al click su una di loro (evento wx.EVT_RADIOBUTTON) l'altra si deselezionerà automaticamente e l'etichetta sotto verrà
aggiornata.
import wx
class Esempio(wx.Frame):
def __init__(self):
super().__init__(None, title="Seleziona una opzione")
panel = wx.Panel(self)
self.rbM = wx.RadioButton(panel, label="Maschio", style=wx.RB_GROUP, pos=(5,5))
self.rbF = wx.RadioButton(panel, label="Femmina", pos=(5,35))
self.testo = wx.StaticText(panel, label="Voce selezionata: Maschio", pos=(5,65))
self.rbM.Bind(wx.EVT_RADIOBUTTON, self.impostaSesso)
self.rbF.Bind(wx.EVT_RADIOBUTTON, self.impostaSesso)
def impostaSesso(self, evt):
if self.rbM.GetValue():
self.testo.SetLabel("Hai selezionato: Maschio")
else:
self.testo.SetLabel("Hai selezionato: Femmina")
return
# ----------------------------------------
if __name__ == "__main__":
app = wx.App()
window = Esempio()
window.Show()
app.MainLoop()
Esercizi
Esercizio 146 (RadioButton, StaticText)
Implementare un testo con domanda: Dimmi come vieni a scuola e un elenco di opzioni a vostra scelta, tra cui ad esempio auto, moto, bici, bus, etc.. Sotto a questo, un'altra StaticText, che alla selezione di un mezzo di trasporto selezionerà la scritta: vieni a scuola in MEZZODITRASPORTO.
Esercizio 147 (TextCtrl, RadioButton, Button, StaticText)
Applicazione con una TextCtrl per inserire il nome e un RadioButton per selezionare il sesso (opzioni Maschio, Femmina) più un pulsante e una StaticText. Al click sul pulsante va visualizzata nella StaticText la scritta Buongiorno signor NOME oppure Buongiorno signora NOME a seconda del sesso selezionato.
Come ulteriore difficoltà si può aggiungere il controllo dell'ora: se il pulsante viene cliccato fra le 6 e le 14, si utilizza Buongiorno, fra le 14 e le 22 si scrive Buonasera, fra le 22 e le 6 si scrive Buonanotte.
Esercizio 148 (TextCtrl, RadioButton, Button)
Applicazione con una TextCtrl e un pulsante. L'utente scrive una serie di parole separate da virgola nella TextCtrl e quando preme il pulsante appare un RadioButton con le opzioni indicate nella TextCtrl e separate da virgole.
wx.Slider
Documentazione ufficiale wx.Slider
Barra di scorrimento lineare.
La classe wx.Slider rappresenta una widget che implementa un cursore ad
avanzamento lineare.
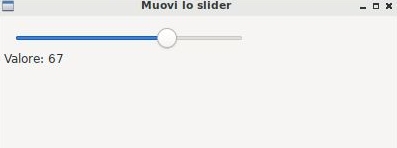
Nell'esempio proposto ho implementato uno slider che va da 0 a 10 (il range predefinito è 0-100) e ho impostato il valore iniziale a 5.
Sotto c'è una etichetta che si aggiorna automaticamente quando si muove lo slider (evento wx.EVT_SLIDER)
import wx
class Esempio(wx.Frame):
def __init__(self):
super().__init__(None, title="Muovi lo slider")
panel = wx.Panel(self)
self.slide = wx.Slider(panel, pos=(5,5), size=(250,-1))
self.slide.SetRange(0,10)
self.slide.SetValue(5)
self.testo = wx.StaticText(panel, label="Valore: 5", pos=(5,35))
self.slide.Bind(wx.EVT_SLIDER, self.aggiornaValore)
def aggiornaValore(self, evt):
v = self.slide.GetValue()
self.testo.SetLabel("Valore: " + str(v))
return
# ----------------------------------------
if __name__ == "__main__":
app = wx.App()
window = Esempio()
window.Show()
app.MainLoop()
Esercizi
Esercizio 151 (Slider, StaticText)
Inserite nella finestra uno Slider che va da 1 a 10 e aggiungete una StaticText che visualizza il suo valore aggiornato in tempo reale.
Esercizio 152 (TextCtrl, Button, Slider)
Inserite nella finestra due coppie TextCtrl/Button. La prima coppia decide il valore minimo dello Slider, la seconda coppia il valore massimo. I pulsanti aggiornano lo stato dello Slider.
Esercizio 153 (Slider, Button)
Inserite nella finestra due Slider, uno orizzontale che va da 200 a 800 per la larghezza e uno verticale che va da 100 a 500 per l'altezza. L'utente muove gli slider a piacimento e quando clicca il pulsante si modifica la dimensione della finestra.
wx.SpinCtrl
Documentazione ufficiale wx.SpinCtrl
Selettore numerico con pulsanti di avanzamento.
La classe wx.SpinCtrl rappresenta una widget che implementa un selettore numerico con pulsanti di avanzamento.
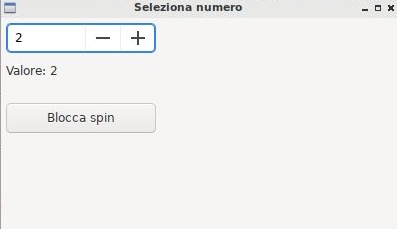
Nell'esempio proposto quando muovo il controllo della wx.SpinCtrl l'etichetta si aggiorna automaticamente (evento wx.EVT_SPINCTRL).
Come ormai tradizione in questi esempi, approfitto di una widget facile per introdurre una piccola novità: Il pulsante a due stati
serve per abilitare e disabilitare la widget. Provate!
import wx
class Esempio(wx.Frame):
def __init__(self):
super().__init__(None, title="Seleziona numero")
panel = wx.Panel(self)
self.spin = wx.SpinCtrl(panel, value="0", pos=(5,5), size=(150,30))
self.spin.SetRange(-10,10)
self.testo = wx.StaticText(panel, label="Valore: 0", pos=(5,45), size=(150,30))
self.pulsante = wx.ToggleButton(panel, label="Blocca spin", pos=(5,85), size=(150,30))
self.spin.Bind(wx.EVT_SPINCTRL, self.aggiornaValore)
self.pulsante.Bind(wx.EVT_TOGGLEBUTTON, self.bloccaSpinCtrl)
def aggiornaValore(self, evt):
v = self.spin.GetValue()
self.testo.SetLabel("Valore: " + str(v))
return
def bloccaSpinCtrl(self, evt):
if self.pulsante.GetValue():
self.spin.Enable(False)
self.pulsante.SetLabel("Sblocca")
else:
self.spin.Enable(True)
self.pulsante.SetLabel("Blocca spin")
return
# ----------------------------------------
if __name__ == "__main__":
app = wx.App()
window = Esempio()
window.Show()
app.MainLoop()
Esercizi
Esercizio 156 (SpinCtrl, Button, StaticText)
Inserite nella finestra una SpinCtrl per inserire un intero fra 1 e 10. Quando si clicca il pulsante nella StaticText sotto appare il countdown dal numero selezionato fino a zero.
Esercizio 157 (SpinCtrl...)
Un altro esercizio con la SpinCtrl
wx.StaticBox
Documentazione ufficiale wx.StaticBox
Contenitore decorativo con bordo.
La classe wx.StaticBox rappresenta una widget che implementa una decorazione per raggruppare le widget.
Utile per organizzare il layout.
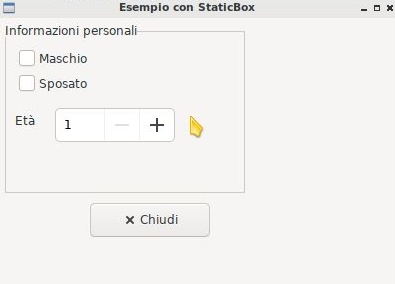
Nell'esempio proposto vediamo come la StaticBox, con etichetta "Informazioni Personali" serva a raggruppare logicamente le widget che permettono all'utente di inserirli. Non sapendo ancora organizzare un layout (lo vedremo a breve!!!) voglio farvi notare che gli oggetti sono dentro la StaticBox solo perché a livello di dimensione essa riesce a contenerli tutti tranne il pulsante in fondo!!!
Provate a giocare un pò con i valori del parametro size per rendervene conto.
import wx
class Esempio(wx.Frame):
def __init__(self):
super().__init__(None, title="Esempio con StaticBox")
panel = wx.Panel(self)
self.box = wx.StaticBox(panel, label='Informazioni personali', pos=(5, 5), size=(240, 170))
self.sex = wx.CheckBox(panel, label='Maschio', pos=(15, 30))
self.married = wx.CheckBox(panel, label='Sposato', pos=(15, 55))
self.text = wx.StaticText(panel, label='Età', pos=(15, 95))
self.age = wx.SpinCtrl(panel, value='1', pos=(55, 90), size=(120, -1), min=1, max=120)
self.button = wx.Button(panel, label="Chiudi", pos=(90, 185), size=(120, -1))
self.button.Bind(wx.EVT_BUTTON, self.chiudi)
def chiudi(self, evt):
self.Close()
return
# ----------------------------------------
if __name__ == "__main__":
app = wx.App()
window = Esempio()
window.Show()
app.MainLoop()
wx.ListBox
Documentazione ufficiale wx.ListBox
Lista verticale di elementi di testo.
La classe wx.ListBox rappresenta una widget che implementa una lista di voci selezionabili in maniera singola o multipla.
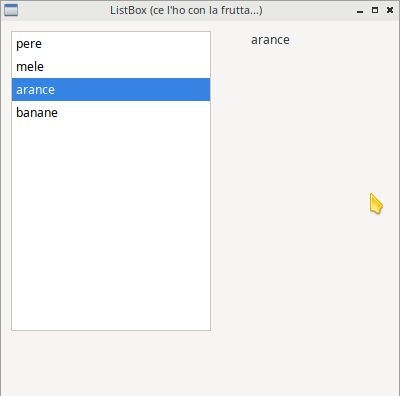
Questa widget supporta 2 eventi considerabili di default:
wx.EVT_LISTBOX: scatenato quando si seleziona un elemento della listawx.EVT_LISTBOX_DCLICK: scatenato quando si fa doppio click su un elemento della lista
Come al solito vediamo il codice che genera l'immagine che vedete sopra:
import wx
class Esempio(wx.Frame):
def __init__(self):
super().__init__(None, title="ListBox (ce l'ho con la frutta...)")
panel = wx.Panel(self)
frutta = ["pere", "mele", "arance", "banane"]
self.list = wx.ListBox(panel, choices=frutta, pos=(10,10), size=(200,300))
self.etichetta = wx.StaticText(panel, pos=(250,10), size=(200,50))
self.list.Bind(wx.EVT_LISTBOX, self.updateLabel)
def updateLabel(self, evt):
index = self.list.GetSelection()
self.etichetta.SetLabel( self.list.GetString(index) )
return
# ----------------------------------------
if __name__ == "__main__":
app = wx.App()
window = Esempio()
window.Show()
app.MainLoop()
Provate a cambiare l'evento nel Bind per vedere la differenza di funzionamento.
Esercizi
Esercizio 166 (ListBox, Button, StaticText)
Inserite nella finestra una ListBox con una sequenza di voci e la possibilità di selezionarne contemporaneamente più di una. Quando l'utente clicca il pulsante nella StaticText vengono visualizzate tutte le voci selezionate, separate da virgola.
Esercizio 167 (ListBox, TextCtrl, Button)
Inserite nella finestra una ListBox inizialmente vuota, una TextCtrl e un pulsante. L'utente digita qualcosa nella TextCtrl e quando clicca il pulsante, se la TextCtrl non è vuota, aggiunge la parola alla ListBox e pulisce la TextCtrl.
Esercizio 168 (ListBox, Button)
Inserite nella finestra una ListBox vuota e un pulsante. Quando l'utente clicca il pulsante, il programma carica dal file dati.txt presente nella stessa cartella (dovete crearlo voi, con una parola ogni riga: ogni riga del file diventerà una voce nella ListBox).