Gestione del Layout
Il layout management, ovvero la gestione del posizionamento delle widget all'interno della finestra è l'arte di collocare gli oggetti tramite strumenti che permettano un posizionamento semplice e allo stesso tempo all'applicazione di avere elasticità nei movimenti e nei ridimensionamenti.
Invece di chiacchierare oltre, partiamo con un esempio: ricordate la solita finestrella con pulsante chiudi collegato in un certo punto con una certa dimensione? Bene! Vi ripropongo il codice che abbiamo già visto un paio di volte:
import wx
class Esempio(wx.Frame):
def __init__(self):
super().__init__(None, title="Chiudi")
pannello = wx.Panel(self)
self.pulsante = wx.Button(pannello, label="Chiudi", pos=(100,100), size=(150,40))
self.pulsante.Bind(wx.EVT_BUTTON, self.chiudiFinestra)
def chiudiFinestra(self, evt):
self.Close()
# ----------------------------------------
if __name__ == "__main__":
app = wx.App()
window = Esempio()
window.Show()
app.MainLoop()
Ok... questa è l'immagine della finestra creata con questo codice:
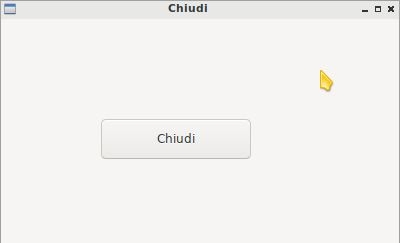
Bene, adesso invece di cliccare sul pulsante provate a ridimensionare la finestra... visto cosa succede? Il pulsante rimane fermo nella sua posizione senza ridimensionarsi o spostarsi minimamente e viene presto coperto dalla finestra contenitrice, anche se avrebbe spazio a sinistra per rendersi visualizzabile.
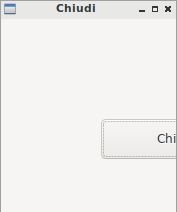
Infatti con il posizionamento assoluto, ovvero inserendo le widget con pos e size, il contenitore (ovvero la finestra con bordo) non ha voce in capitolo sul posizionamento delle widget contenute. Immaginate una finestra con parecchie widget, un disastro!!
Per implementare correttamente un layout in wxPython dobbiamo ricorrere ai contenitori di ridimensionamento (sizers)!!! Questi oggetti (non grafici) possono contenere oggetti grafici secondo una disposizione a fila o a griglia e organizzano la dimensione del contenente (tipicamente la finestra o il pannello) in base alle dimensioni del contenuto (tipicamente... le widgets). Questi contenitori presentano una serie di caratteristiche comuni:
-
Una dimensione minima: che è tipicamente identica alla dimensione iniziale delle widget contenute in esso ma che può essere esplicitata dal programmatore tramite codice.
-
Un bordo: uno spazio vuoto utile solo a distanziare minimamente le widgets dal bordo reale del contenitore (la finestra o altro). Il programmatore ha pieno controllo di esso nelle quattro direzioni.
-
Un allineamento: questo è tipicamente il compito principale del sizer. Ogni sizer induce un allineamento caratteristico. Li vedremo nel dettaglio studiandoli uno ad uno.
-
Un fattore di allungamento: una caratteristica che controlla il ridimensionamento delle widgets quando viene ridimensionato il loro contenitore. Cosa succede se aumentiamo la larghezza di una finestra in cui abbiamo oggetti gestiti da un sizer? Questo parametro regola il comportamento degli stessi in questo caso.
La libreria wxPython offre i seguenti oggetti per gestire il layout:
| Sizer | Descrizione |
|---|---|
| wx.BoxSizer | Contenitore per una riga (o una colonna) di widget |
| wx.StaticBoxSizer | Come il Box Sizer ma con un contorno evidenziato (una StaticBox) |
| - - - - - - - - - | - - - - - - - - - - - - - - - - - - - - - - - - - - - - - - - - |
| wx.GridSizer | Contenitore a tabella per le widget |
| wx.FlexGridSizer | Contenitore a tabella per le widget con dimensioni variabili |
| wx.GridBagSizer | Contenitore a tabella con spanning |
Prima di iniziare a preoccuparvi, sappiate che i contenitori sono solo di 2 tipi:
- Contenitori a fila, come il Sizer
wx.BoxSizerche può essere impostato in senso orizzontale oppure verticale o comewx.StaticBoxSizer, che funziona esattamente come il precedente con la differenza di avere un contorno evidenziato intorno: un abbellimento e nulla più. - Contenitori a griglia, che determinano una organizzazione tabellare (pensate ad una calcolatrice, o a un form da compilare).
Il primo,
wx.GridSizerè quello più semplice; gli altri due aggiungono alcune caratteristiche avanzate di cui ci renderemo conto negli esempi sotto.
Ok, proviamo a vedere come funziona ognuno di questi, partendo dalle loro caratteristiche e vedendoli all'opera con qualche esempio di codice.
BoxSizer
Documentazione ufficiale wx.BoxSizer
Contenitore per una riga (o una colonna) di widget
La classe wx.BoxSizer può essere utilizzata per creare un layout orizzontale oppure verticale.
# se vuoi un layout orizzontale
hBox = wx.BoxSizer( wx.HORIZONTAL )
# se vuoi un layout verticale
vBox = wx.BoxSizer( wx.VERTICAL )
E fino a qui è molto semplice.
Per aggiungere widget al layout bisogna utilizzare la funzione Add che presenta una serie di opzioni che determinano come le widget si allargheranno nello spazio disponibile e metteranno bordo fra di loro. Vediamo la sintassi:
Vediamo i parametri:
-
widget è la widget da inserire
-
proportion può essere 0,1,2
- 0 (valore di default) significa che la widget non si ridimensionerà
- 1 significa che la widget si ridimensionerà nella direzione del layout proporzionalmente al suo contenitore
- 2 significa che la widget cercherà di occupare il doppio del posto di quelle con valore 1
-
flag permette di decidere come la widget deve comportarsi all'interno del layout.
Diciamo subito che esistono 3 tipi di flag: il flag di espansione, i flag di allineamento e i flag di bordo.
Il flag di espansione è alternativo ai flag di allineamento: entrambi governano il posizionamento dell'oggetto nella direzione ortogonale al layout. Il flag di espansione dice alla widget di occupare tutto lo spazio; i flag di allineamento la posizionano senza espansione ortogonale. Vediamo i flag:
- wx.EXPAND: widget espansa su tutto lo spazio disponibile (ortogonalmente nel caso di un sizer lineare, nelle due direzioni per un sizer a griglia)
Ecco invece i flag di allineamento:
In un layout orizzontale, gli allineamenti disponibili sono:
- wx.ALIGN_TOP, incolonnata in alto
- wx.ALIGN_BOTTOM, incolonnata in basso
- wx.ALIGN_CENTER_VERTICAL, allineamento verticale al centro
In un layout verticale, gli allineamenti disponibili sono:
- wx.ALIGN_LEFT, allineata a sinistra
- wx.ALIGN_RIGHT, allineata a destra
- wx.ALIGN_CENTER_HORIZONTAL, allineamento orizzontale al centro
In un layout a griglia funzionano tutti gli allineamenti indicati e in più il seguente:
- wx.ALIGN_CENTER, allineamento centrato orizzontalmente e verticalmente
I flag di bordo possono decidere la direzione del bordo fra una widget e l'altra:
- wx.TOP: bordo verso l'alto
- wx.RIGHT: bordo verso destra
- wx.BOTTOM: bordo verso il basso
- wx.LEFT: bordo verso sinistra
- wx.ALL: bordo in tutte le direzioni
Va detto che è possibile combinare 2 o più flag con il simbolo "|" (la barra verticale, si chiama pipe). Vediamo qualche esempio:
# bordo in alto e a sinistra con la widget in espansione
... flag = wx.TOP | wx.LEFT | wx.EXPAND ...
# widget allineata a destra con 10 pixel di bordo
... flag = wx.ALIGN_RIGHT | wx.RIGHT, border = 10 )
- border rappresenta la dimensione in pixel del bordo della widget, nelle direzioni indicate dai flag di bordo (se non ci sono flag di bordo, è un parametro inutile).
Quando hai finito di lavorare con layout e widget devi applicare il layout al suo contenitore, che nei nostri esempi sarà sempre un pannello, quindi dovrai fare una cosa del genere:
Importante!!!
Questa cosa qui sopra di collegare il layout principale al pannello contenitore è molto molto molto molto molto molto importante. Del tipo... o ti ricordi, o non funziona nulla.
Fai tu...
Sono tante piccole cose insieme... necessitano di qualche esempio e qualche esercizio per chiarirci le idee.
Il prossimo codice crea un layout orizzontale con 2 pulsanti che vogliamo ridimensionarsi con la finestra (quindi proportion = 1) e con un pochino di bordo in tutte le direzioni.
import wx
class Esempio(wx.Frame):
def __init__(self):
super().__init__(None, title="BoxSizer Orizzontale")
panel = wx.Panel(self)
box = wx.BoxSizer(wx.HORIZONTAL)
p1 = wx.Button(panel, label="testo1")
p2 = wx.Button(panel, label="testo2")
# i 2 pulsanti si espandono allo stesso modo
# e hanno 5 pixel di bordo (fisso) in tutte le direzioni.
box.Add(p1, proportion=1, flag=wx.ALL, border=5)
box.Add(p2, proportion=1, flag=wx.ALL, border=5)
panel.SetSizer(box)
self.Centre()
# ----------------------------------------
if __name__ == "__main__":
app = wx.App()
window = Esempio()
window.Show()
app.MainLoop()
Il risultato del codice precedente è questo:
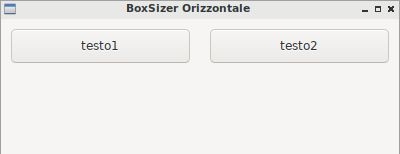
Attenzione!
Prima di andare avanti, proviamo a capire quello che abbiamo visto e fatto fino ad ora! Prova a fare le seguenti modifiche al codice precedente:
- metti a 0 il valore di proportion di uno dei due pulsanti
- metti a 2 il valore di proportion di uno dei due pulsanti
- aggiungi wx.EXPAND ai flag dei pulsanti
- modifica il valore del bordo per uno dei pulsanti.
- togli wx.ALL dai flag e metti qualcuno degli altri flag disponibili
Fatte queste prove potrai apprezzare meglio quanto appreso finora ;)
Il prossimo esempio è leggermente più complicato (soprattutto perché è più lungo): mette insieme vari layout orizzontali e verticali combinandoli assieme fino ad ottenere ciò che vedete nella prossima immagine.
Si parte da un pannello e un layout verticale. Poi si crea man mano un layout orizzontale, si mettono le widget in esso e infine si inserisce il layout orizzontale in quello verticale principale. Ad un certo punto ho aggiunto anche degli spazi, che ho spiegato con un commento.
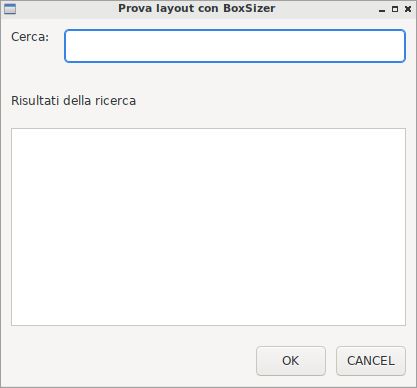
import wx
class Esempio(wx.Frame):
def __init__(self):
super().__init__(None, title="Prova layout con BoxSizer")
panel = wx.Panel(self)
vbox = wx.BoxSizer(wx.VERTICAL)
hbox1 = wx.BoxSizer(wx.HORIZONTAL)
st1 = wx.StaticText(panel, label="Cerca: ")
self.tc1 = wx.TextCtrl(panel)
hbox1.Add(st1, proportion = 0 , flag = wx.ALL, border = 5)
hbox1.Add(self.tc1, proportion = 1, flag = wx.ALL, border = 5)
vbox.Add(hbox1,proportion = 0 , flag = wx.ALL | wx.EXPAND, border = 5)
hbox2 = wx.BoxSizer(wx.HORIZONTAL)
st2 = wx.StaticText(panel, label="Risultati della ricerca")
hbox2.Add(st2, proportion = 0, flag = wx.ALL | wx.ALIGN_BOTTOM, border = 5)
vbox.Add(hbox2,proportion = 0, flag = wx.ALL | wx.EXPAND, border = 5)
hbox3 = wx.BoxSizer(wx.HORIZONTAL)
self.tc2 = wx.TextCtrl(panel, style=wx.TE_MULTILINE)
hbox3.Add(self.tc2, proportion = 1, flag = wx.ALL | wx.EXPAND, border = 5)
vbox.Add(hbox3, proportion = 1, flag = wx.ALL | wx.EXPAND, border = 5)
hbox4 = wx.BoxSizer(wx.HORIZONTAL)
pulsanteOk = wx.Button(panel, label="OK")
pulsanteCancel = wx.Button(panel, label="CANCEL")
hbox4.Add(pulsanteOk, proportion = 0, flag = wx.ALL, border = 5)
hbox4.Add(pulsanteCancel, proportion = 0, flag = wx.ALL, border = 5)
vbox.Add(hbox4, proportion = 0, flag = wx.ALL | wx.ALIGN_RIGHT, border = 5)
panel.SetSizer(vbox)
self.Centre()
# ----------------------------------------
if __name__ == "__main__":
app = wx.App()
window = Esempio()
window.Show()
app.MainLoop()
Suggerimento
Capisco perfettamente che non vi sentiate ancora in grado di implementare layout così complicati! Scrivo però alcuni suggerimenti banali:
- scrivete sempre tutti i parametri nella funzione Add: sizer.Add(widget, proportion = 0, flag = wx.ALL, border = 5)
- partiamo da una situazione semplice: proporzione ZERO, e bordo 5 da tutti i lati.
- se qualcosa non quadra, fate una modifica per volta e guardate subito cosa succede!
StaticBoxSizer
Documentazione ufficiale wx.StaticBoxSizer
Contenitore per una riga (o una colonna) di widget con contorno evidenziato
Lo StaticBoxSizer è esattamente identico al BoxSizer se non per il fatto che contiene al suo interno già una StaticBox per decorare ed evidenziare il layout creato.
A livello operativo bisogna dunque fornire, in fase di definizione, anche un genitore (per la StaticBox, solitamente un pannello) e il testo della stessa.
# se vuoi una BoxSizer
box = wx.BoxSizer( wx.HORIZONTAL )
# se vuoi una StaticBoxSizer
sbox = wx.StaticBoxSizer( wx.HORIZONTAL, panel, "titolo" )
Negli esempi relativi al BoxSizer provate a cambiarne qualcuno con uno StaticBoxSizer per apprezzare la differenza. E poi passate al prossimo layout!
Esercizi *BoxSizer
Esercizio 201 (line)
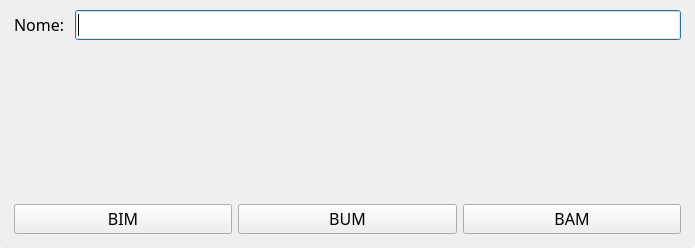
Esercizio 202 (line)
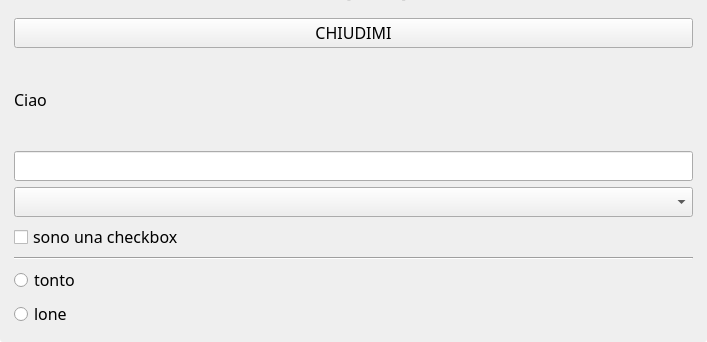
GridSizer
Documentazione ufficiale wx.GridSizer
Contenitore a tabella per le widget
La classe wx.GridSizer può essere utilizzata per creare un layout a griglia uniforme, ovvero con lo stesso spazio (più o meno)
per tutte le caselle della griglia. Quando si definisce, è possibile anche specificare un margine orizzontale e verticale
fra gli elementi della griglia.
wx.GridSizer(rows = 1, cols = 0, vgap = 0, hgap = 0)
# esempio di layout a griglia con 4 righe e 3 colonne e 5 pixel di margine orizzontale e verticale
grid = wx.GridSizer( rows = 4 , cols = 3, vgap = 5 , hgap = 5 )
Applicazioni della OOP
Ok, adesso proviamo a guadagnare punti a favore della OOP. Come si fa ad aggiungere widgets ad un GridSizer?
Esattamente con la stessa identica funzione della BoxSizer. Perchè? Beh... perché derivano entrambe dalla stessa classe
(la classe wx.Sizer, che non studieremo) ed ereditano entrambe la funzione Add.
L'unica cosa da sapere, oltre alla OOP, è il fatto che le widget vengono aggiunte alla GridSizer tramite la funzione Add in fila, a partire da in alto a sinistra, poi si procede in riga e terminata la riga in alto si continua sotto.
Alla luce delle nuove conoscenze acquisite, facciamo subito una prova semplice semplice:
import wx
class Esempio(wx.Frame):
def __init__(self):
super().__init__(None, title="GridSizer")
panel = wx.Panel(self)
grid = wx.GridSizer(rows = 2, cols = 2, vgap = 10, hgap = 10)
label = wx.StaticText(panel, label="Sono qui")
pulsante = wx.Button(panel, label="pulsante")
checkbox = wx.CheckBox(panel, label="Non toccarmi")
radio = wx.RadioButton(panel, label="Ho capito")
grid.Add(label, proportion = 0, flag=wx.ALIGN_TOP, border = 0)
grid.Add(pulsante, proportion = 0, flag=wx.ALIGN_CENTER, border = 0)
grid.Add(checkbox, proportion = 0, flag=wx.ALIGN_LEFT, border = 0)
grid.Add(radio, proportion = 0, flag=wx.ALIGN_BOTTOM, border = 0)
panel.SetSizer(grid)
self.Centre()
# ----------------------------------------
if __name__ == "__main__":
app = wx.App()
window = Esempio()
window.Show()
app.MainLoop()
Risultato:
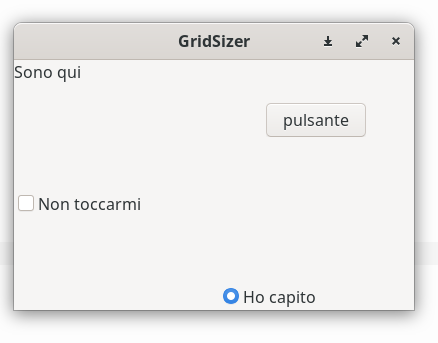
Attenzione!
Anche qui, prima di andare avanti, copia e incolla il primo esempio e fai i seguenti tentativi:
- metti proportion = 1 sui 4 oggetti (nella GridSizer il concetto della proporzione non funziona! Non cambia nulla!)
- sostituisci il flag del pulsante con wx.EXPAND
- aggiungi un bordo a tutti gli oggetti
- cambia gli allineamenti per tutti gli oggetti!
Come già sperimentato precedentemente, passiamo a visionare il codice e il risultato relativo ad un esempio un pochino più complicato, in cui il GridSizer viene inserito dentro un layout verticale, fino a formare una pseudo calcolatrice.
import wx
class Esempio(wx.Frame):
def __init__(self):
super().__init__(None, title="GridSizer")
panel = wx.Panel(self)
vbox = wx.BoxSizer(wx.VERTICAL)
hbox1 = wx.BoxSizer(wx.HORIZONTAL)
self.line = wx.TextCtrl(panel)
hbox1.Add(self.line, proportion = 1, flag = wx.ALL, border = 5)
vbox.Add(hbox1, proportion = 1, flag = wx.ALL | wx.EXPAND, border = 5)
grid = wx.GridSizer(rows = 4, cols = 4, vgap = 5, hgap = 5)
self.labels = "789/456*123-.0=+"
for lab in self.labels:
btn = wx.Button(panel, label=lab)
grid.Add(btn, proportion = 0, flag = wx.ALL | wx.EXPAND, border = 5)
vbox.Add(grid, proportion = 0, flag = wx.ALL | wx.EXPAND, border = 5)
panel.SetSizer(vbox)
self.Centre()
# ----------------------------------------
if __name__ == "__main__":
app = wx.App()
window = Esempio()
window.Show()
app.MainLoop()
Copiate il codice, eseguite, dovreste vedere una window tipo questa.
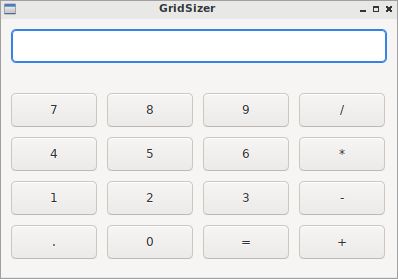
Adesso però tornate su e ricontrollate il codice che avete copiato cercando di comprendere l'organizzazione del layout.
FlexGridSizer
Documentazione ufficiale wx.FlexGridSizer
Contenitore a tabella per le widget con dimensioni variabili
La classe wx.FlexGridSizer può essere utilizzata per creare un layout a
griglia flessibile, ovvero con righe o colonne di dimensione diversa.
Questo può ritornare utile soprattutto in alcuni casi specifici, che
vedremo fra un attimo.
La definizione di un FlexGridSizer è identica a quella di un GridSizer:
wx.FlexGridSizer(rows = 1, cols = 0, vgap = 0, hgap = 0)
# esempio di layout con FlexGridSizer con 4 righe e 3 colonne e 5 pixel di margine orizzontale e verticale
grid = wx.FlexGridSizer( rows = 4 , cols = 3, vgap = 5 , hgap = 5 )
La differenza fondamentale fra un GridSizer e un FlexGridSizer è che il GridSizer subisce un espansione in quei campi in cui le widget vengono inserite con flag wx.EXPAND, mentre il FlexGridSizer all'inizio non è per niente allungabile: inutile mettere wx.EXPAND!
Per permettere ad un FlexGridSizer di espandere una riga o una colonna bisogna indicarlo esplicitamente con una delle seguenti funzioni:
# Permette di allungare una riga
AddGrowableRow(rowNumber)
# Permette di allungare una colonne
AddGrowableCol(colNumber)
Nell'esempio che segue viene utilizzato un FlexGridSizer per permettere di allungare la seconda colonna e la terza riga (ricordate che si inizia a contare da ZERO!!!)
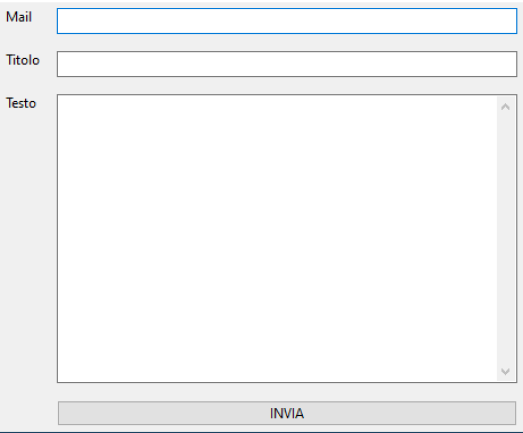
import wx
class Esempio(wx.Frame):
def __init__(self):
super().__init__(None, title="FlexGridSizer")
panel = wx.Panel(self)
flex = wx.FlexGridSizer(rows=4, cols=2, vgap=5, hgap=5)
mailText = wx.StaticText(panel, label="Mail")
flex.Add(mailText, proportion=0, flag=wx.ALL, border=5)
mailTextControl = wx.TextCtrl(panel)
flex.Add(mailTextControl, proportion=0, flag=wx.EXPAND|wx.ALL, border=5)
titolo = wx.StaticText(panel, label="Titolo")
flex.Add(titolo, proportion=0, flag=wx.ALL, border=5)
titoloTextControl = wx.TextCtrl(panel)
flex.Add(titoloTextControl, proportion=0, flag=wx.EXPAND|wx.ALL, border=5)
testo = wx.StaticText(panel, label="Testo")
flex.Add(testo, proportion=0, flag=wx.ALL, border=5)
testoTextControl = wx.TextCtrl(panel, style=wx.TE_MULTILINE)
flex.Add(testoTextControl, proportion=0, flag=wx.EXPAND|wx.ALL, border=5)
vuota = wx.StaticText(panel, label="")
flex.Add(vuota,proportion=0, flag=wx.ALL, border=5)
pulsante = wx.Button(panel, label="INVIA")
flex.Add(pulsante,proportion=0, flag=wx.EXPAND|wx.ALL, border=5)
flex.AddGrowableRow(2)
flex.AddGrowableCol(1)
self.SetMinSize( (200,300) )
panel.SetSizer(flex)
self.Centre()
# ----------------------------------------
if __name__ == "__main__":
app = wx.App()
window = Esempio()
window.Show()
app.MainLoop()
GridBagSizer
Documentazione ufficiale wx.GridBagSizer
Contenitore a tabella con spanning
La classe wx.GridBagSizer implementa il contenitore più flessibile in
wxPython e un concetto analogo risulta presente in molti altri toolkit
grafici: in questo Sizer infatti, le widget possono occupare qualunque
posizione e comprendere anche più di una riga o una colonna.
Si definisce senza precisare il numero di righe e colonne, ma solo lo spazio fra queste:
In questo Sizer è stato reimplementato il metodo Add, l'unico utilizzabile per inserirvi elementi
bag = wx.GridBagSizer( vgap=5, hgap=5 )
bag.Add ( widget , pos = (row,column) , span = wx.DefaultSpan, flag = 0, border = 0)
Vediamo i parametri:
- widget è la widget da inserire
- pos è la posizione della widget nella griglia. Ricordate che si inizia a contare da ZERO.
- span indica di quanto la widget si deve allargare. Di default occupa solo la sua casella. Prende una tupla 2D. Ad esempio inserendo span = (2,3) dite che la widget deve allargarsi di 2 righe e 3 colonne.
- flag e border sono gli stessi del solito.
Di default le caselle della griglia mantengono la loro proporzione se la finestra viene ridimensionata. Se volete invece fare in modo che una riga o una colonna si comporti come nel FlexGridSizer, usate i seguenti metodi:
bag = wx.GridBagSizer( vgap=5, hgap=5 )
# ...
# numero di riga
bag.AddGrowableRow (row)
# ...
# numero di colonna
bag.AddGrowableCol (col)
Per concludere arriviamo finalmente all'ultimo esempio con un layout GridBagSizer. Stavolta parto dall'immagine del layout da disegnare:
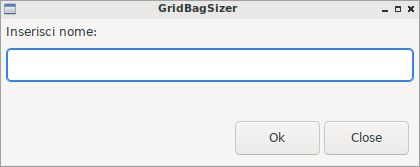
L'idea con cui realizzarlo è abbastanza semplice: provate a dividere con qualche linea immaginaria il layout in questione e a formulare un piano d'azione. In questo primo esempio ho provato io a darvi un'idea di come potete organizzare.
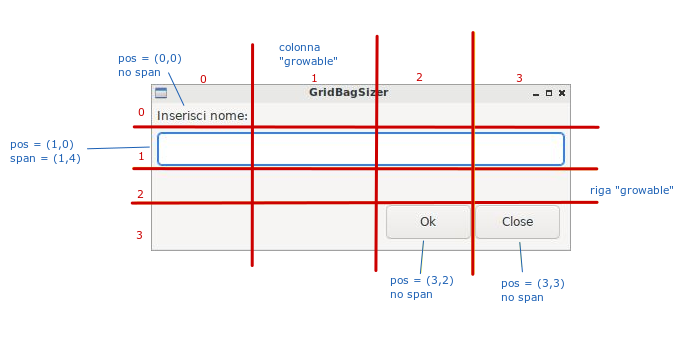
Concludo con qualche appunto prima di farvi vedere il codice (che a questo punto dovreste già immaginare):
- gli oggetti che non hanno span o che non capitano in righe o colonne growable non hanno bisogno di wx.EXPAND
- gli oggetti che hanno span o che capitano in righe o colonne growable, per essere loro stessi espandibili, hanno bisogno di wx.EXPAND
- la riga e la colonna growable (almeno una per dimensione) rendono il layout fluido: per verificarlo, provate a commentare quelle righe
Ecco il codice che implementa quest'ultimo esempio:
import wx
class Esempio(wx.Frame):
def __init__(self):
super().__init__(None, title="GridBagSizer")
panel = wx.Panel(self)
bag = wx.GridBagSizer(vgap=5, hgap=5)
text = wx.StaticText(panel, label="Inserisci nome: ")
bag.Add(text, pos=(0,0), flag=wx.ALL, border=5)
tc = wx.TextCtrl(panel)
bag.Add(tc, pos=(1,0), span=(1,4), flag=wx.ALL | wx.EXPAND, border=5)
buttonOk = wx.Button(panel, label="Ok")
buttonClose = wx.Button(panel, label="Close")
bag.Add(buttonOk, pos=(3,2), flag=wx.ALL, border=5)
bag.Add(buttonClose, pos=(3,3), flag=wx.ALL, border=5)
# commenta via una di queste per volta per vedere la differenza!!!
bag.AddGrowableCol(1)
bag.AddGrowableRow(2)
panel.SetSizer(bag)
self.Centre()
# ----------------------------------------
if __name__ == "__main__":
app = wx.App()
window = Esempio()
window.Show()
app.MainLoop()
Suggerimenti per la creazione del layout
Ok, state provando a creare un layout, partendo da una idea che avete e non state riuscendo... Ci sono due suggerimenti che posso darvi.
Il primo è quello di disegnare prima su carta il layout che volete ottenere, in modo da poter ragionare su quale Sizers possono realizzarlo più correttamente.
In questo modo dovreste riuscire ad avere l'idea giusta su come realizzare il layout. Poi scrivete il codice, lo testate... e non funziona ancora :(
Il secondo suggerimento è quello di utilizzare uno strumento di debug, fornito direttamente da wxPython: The Widget Inspection Tool (WIT). Ne parlo un pochino in questa pagina
Buona lettura!
Esercizi *GridSizer
Esercizio 251 (grid)
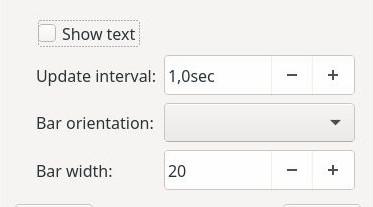
Esercizio 252 (grid)
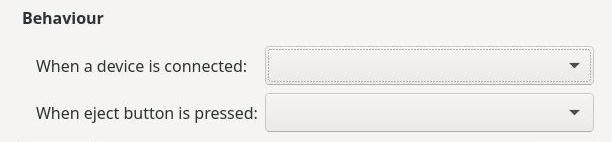
Esercizio 253 (grid)
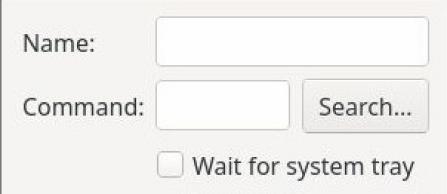
Layout Sizing
Per concludere il discorso del layout non posso non dedicare qualche riga al (ri)dimensionamento delle finestre. Niente di complicato, per carità... il ridimensionamento iniziale di una widget dovrebbe essere gestito automaticamente (cioè... senza fare nulla) se il layout viene implementato correttamente. Anzi... quando la dimensione iniziale non ci soddisfa, il più delle volte significa che abbiamo sbagliato qualche parametro nel layout!
Ci sono però alcune scelte (poche... tranquilli) che possiamo indurre tramite codice e che possono migliorare il comportamento della nostra finestra. Vediamole una per una!
- wx.Window.SetMinSize && wx.Window.SetMaxSize
-
Imposta la dimensione minima/massima della finestra.
Esempio banale:
- wx.Sizer.Fit(self, window) && wx.Window.SetSizerAndFit(wx.Sizer)
-
La funzione Fit, disponibile in tutti i sizer, dice al sizer di ridimensionare la finestra per aderire alla dimensione minima del sizer. Va ovviamente chiamata dopo aver impostato un sizer in una finestra con SetSizer.
È possibile ovviare alla chiamata delle due funzioni consecutive inserendo il sizer nella finestra con SetSizerAndFit.
Esempi banali:
# ...
# utilizza prima SetSizer e dopo Fit...
panel.SetSizer(vbox)
vbox.Fit(self)
# ...
# oppure insieme, con SetSizerAndFit
panel.SetSizerAndFit(vbox)
# ...
Volendo approfondire il comportamento dei sizer nel ridimensionamento delle finestre vi consiglio di dare un occhio alle funzioni wx.Window.ClientToWindowSize e wx.Window.WindowToClientSize.
In generale, c'è una parte specifica della documentazione a proposito di questo problema: https://docs.wxpython.org/window_sizing_overview.html
Se invece pensate sia sufficiente quello che avete visto qui... passate agli esercizi del prossimo capitolo!!!